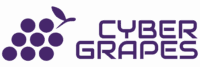Change Your WordPress Page and Post URLs: Easy Guide
I’ve been there too – stuck with a URL that doesn’t quite fit my page or post’s identity. But the good news is that you have the power to change it! In this guide, I’ll walk you through the simple steps to customize your WordPress page and post URLs. Whether you want to remove unwanted characters, make your links more readable, or simply give your content a fresh new look, I’ve got you covered. So, let’s dive in and take control of your URLs – it’s easier than you think!
Key Takeaways:
- Customizing Page and Post URLs: You can change the last part of the URL (known as the slug) for a specific page or post by editing the Link option in the settings sidebar and typing in the new text.
- Duplicate Links and URL Restrictions: No two pages, posts, or media items can share the same permalink address, and certain characters and words are not allowed in URLs due to WordPress restrictions.
- Changing Category and Tag Links: You can change the slug of a category or tag page by editing the name of the category or tag, or by editing the slug independently of the name in the WP-Admin interface.

Understanding the Importance of Changing Page URLs in WordPress
Regarding managing my WordPress site, I’ve come to realize that changing page URLs is an necessary aspect of maintaining a well-organized and user-friendly online presence. The ability to customize page URLs allows me to refine my site’s structure, improve search engine optimization (SEO), and enhance the overall user experience.
Factors to Consider Before Changing Page URLs
Before making any changes to my page URLs, I need to consider several factors. These include duplicate links, which can lead to confusion and negatively impact SEO, as well as reserved words that cannot be used as permalinks. Additionally, I must ensure that my new URLs are easy to read and understand, and that they accurately reflect the content of the page.
Common Scenarios that Require URL Changes
WordPress allows me to create custom URLs for my pages, posts, categories, and tags. There are several scenarios where changing URLs becomes necessary. For instance, if I want to rebrand my site or update my content strategy, I may need to modify my URL structure to reflect these changes.
For instance, if I initially created a page with a URL that no longer accurately represents its content, I can change the URL to better reflect the page’s purpose. Similarly, if I merge two categories or tags, I may need to update their URLs to avoid duplication and ensure a smooth user experience. By changing my page URLs, I can maintain a cohesive and organized site structure that benefits both my users and search engines.
Types of URL Changes in WordPress
One of the most important aspects of customizing your WordPress site is understanding the different types of URL changes you can make. This guide will walk you through the various types of URL changes, including changing domain URLs, post and page URLs, and category and tag URLs.
Changing Domain URLs
URLs can be changed at the domain level, allowing you to switch to a new domain name or modify the existing one. This type of change affects all URLs on your site.
Changing Post and Page URLs
Clearly, changing the slug of a specific page or post is a common task. You can do this by editing the page or post and updating the permalink.
Page URLs can be changed to better reflect the content of the page or to improve search engine optimization (SEO). For example, you can change http://fk7.26c.mytemp.website/my-page to http://fk7.26c.mytemp.website/new-page. This type of change only affects the specific page or post being edited.
Changing Category and Tag URLs
You can change the slug of a category or tag page by editing the category or tag name. This type of change affects all URLs related to the category or tag.
A category or tag URL can be changed to better reflect the content of the category or tag, or to improve SEO. For example, you can change http://fk7.26c.mytemp.website/category/category-name to http://fk7.26c.mytemp.website/category/new-category. This type of change only affects the specific category or tag being edited.
The information provided in this guide will help you understand the different types of URL changes you can make in WordPress and how to implement them.
Tips for Choosing the Right URL Structure for Your WordPress Site
Now that you know how to change your WordPress page and post URLs, it’s imperative to consider the best practices for choosing the right URL structure for your site. A well-planned URL structure can improve your site’s search engine optimization (SEO), user experience, and overall performance.
Here are some tips to keep in mind:
- Keep it simple and concise: Use short and descriptive URLs that accurately reflect the content of your page or post.
- Use keywords strategically: Incorporate relevant keywords in your URLs to improve SEO, but avoid keyword stuffing.
- Avoid special characters and numbers: Stick to letters and hyphens to ensure URL readability and compatibility.
- Be consistent: Establish a consistent URL structure throughout your site to make it easier for users and search engines to navigate.
Recognizing the importance of a well-planned URL structure will help you create a more user-friendly and SEO-optimized website.
Best Practices for URL Structure
Choosing a clear and descriptive URL structure is crucial for your site’s success. Aim for URLs that are easy to read and understand, and that accurately reflect the content of your page or post. This will improve user experience, search engine rankings, and overall site performance.
Avoiding Common URL Structure Mistakes
Practices such as using too many special characters, numbers, or unnecessary words in your URLs can negatively impact your site’s performance. Avoid using URLs that are too long, complicated, or confusing, as they can lead to errors, slow loading times, and poor user experience.
Site owners often make the mistake of using dates or unnecessary words in their URLs, which can lead to issues with URL duplication and slow site performance. By avoiding these common mistakes, you can create a more efficient and user-friendly URL structure that benefits both your users and search engines.
Understanding the Impact of URL Changes on SEO
Unlike other website updates, changing your WordPress page and post URLs can have a significant impact on your website’s search engine optimization (SEO).
Factors to Consider for SEO-Friendly URL Changes
The key to minimizing the negative effects of URL changes on SEO is to consider the factors that search engines like Google use to rank websites. These include:
- Page authority: The credibility and trustworthiness of your webpage.
- Link equity: The value passed from one webpage to another through links.
- Content relevance: How well your content matches the search query.
- URL structure: The organization and hierarchy of your URLs.
This is why it’s important to plan and execute URL changes carefully to avoid disrupting your website’s SEO.
How to Minimize SEO Errors During URL Changes
One of the most critical steps in changing your WordPress page and post URLs is to minimize SEO errors. This can be achieved by:
It’s crucial to update internal links, redirect old URLs to new ones, and notify search engines of the changes to prevent broken links, 404 errors, and loss of ranking positions. By doing so, you can ensure a smooth transition and maintain your website’s SEO integrity.
How to Prevent SEO Errors for New URLs
To ensure a smooth transition to new URLs, it’s necessary to take steps to prevent SEO errors that can negatively impact your website’s search engine rankings and traffic.
Updating Internal Links and References
Now that you’ve changed your URLs, you need to update internal links and references to point to the new URLs. This includes links within your content, menus, and widgets. Failing to do so can result in broken links and 404 errors, which can harm your website’s SEO.
Notifying Search Engines of URL Changes
You should notify search engines about the URL changes to ensure they update their indexes accordingly. This can be done by submitting a sitemap or using tools like Google Search Console or Bing Webmaster Tools.
Internal linking is crucial for search engines to understand your website’s structure and content hierarchy. By updating internal links and references, you’re helping search engines to crawl and index your new URLs correctly.
Monitoring SEO Performance After URL Changes
Internally, you should monitor your website’s SEO performance after making URL changes. Keep an eye on metrics like organic traffic, search engine rankings, and bounce rates to ensure the changes haven’t negatively impacted your website’s SEO.
Changes to your URLs can have a significant impact on your website’s SEO. By monitoring your website’s performance, you can identify any issues early on and make adjustments to mitigate any negative effects.

Common Issues and Troubleshooting Tips for URL Changes
Not everything goes smoothly when changing URLs, and I’ve encountered my fair share of issues. Here are some common problems you might face and tips to troubleshoot them:
- 404 Errors: After changing URLs, you might encounter 404 errors. Don’t panic! It’s usually an easy fix.
- Broken Links and Images: Changing URLs can break internal links and images. We’ll cover how to fix them.
- Canonicalization Issues: Canonical URLs can get messed up after changing URLs. Let’s explore how to deal with them.
Assume that you’ve made the necessary changes to your URLs, but now you’re facing some issues. Don’t worry, I’ve got you covered!
Resolving 404 Errors After URL Changes
Clearly, 404 errors can be frustrating, but they’re often a simple fix. Check if you’ve correctly updated the URL in the page or post settings. Also, ensure that you’ve updated any internal links pointing to the changed URL.
Fixing Broken Links and Images
Clearly, broken links and images can be a nightmare. To fix them, use a plugin like Broken Link Checker or Velvet Blues Update URLs to scan your site for broken links and images. Then, update the links and image URLs to the new ones.
Errors can occur when updating links and images, especially if you have a large site. Be patient and take your time to ensure everything is updated correctly.
Dealing with Canonicalization Issues
Dealing with canonicalization issues can be tricky, but it’s imperative to get it right. Check your site’s canonical URLs to ensure they’re pointing to the correct URLs. You can use a plugin like Yoast SEO to help you manage canonical URLs.
With canonicalization issues, it’s crucial to ensure that your site’s canonical URLs are correctly set up to avoid duplicate content issues. Take your time to review and update your canonical URLs to avoid any potential problems.
Measuring the Success of URL Changes
All URL changes should be carefully monitored to ensure they have a positive impact on your website’s performance and user experience.
Tracking URL Change Performance with Analytics
Above all, it’s necessary to track the performance of your URL changes using analytics tools like Google Analytics. Any changes to your URLs can affect your website’s traffic, bounce rate, and conversion rates. By monitoring your analytics, you can identify potential issues and make adjustments accordingly.
Monitoring User Behavior and Feedback
Measuring the success of URL changes also involves monitoring user behavior and feedback. Understanding how users interact with your website after the URL changes can help you identify areas for improvement.
Understanding user behavior involves analyzing metrics such as page views, time on page, and click-through rates. You can use tools like heat maps and session recordings to gain insights into how users navigate your website. Additionally, collecting feedback through surveys or user testing can provide valuable insights into how users perceive your website’s new URL structure. By analyzing this data, you can identify opportunities to optimize your URL structure and improve the overall user experience.
Best Practices for URL Management in WordPress
Despite the flexibility WordPress offers in customizing URLs, it’s imperative to follow best practices to ensure your site’s structure and SEO remain intact.
Organizing URLs for Better Site Structure
One crucial aspect of URL management is organizing your URLs in a logical and hierarchical manner. This means using descriptive and concise slugs that reflect the content of the page or post, and structuring your categories and tags in a way that makes sense for your site’s content.
Using URL Parameters for Tracking and Analysis
Tracking URL parameters can help you analyze user behavior and optimize your site’s performance. By adding parameters such as UTM codes or affiliate tracking IDs, you can gain valuable insights into how users interact with your site.
Another important consideration when using URL parameters is to ensure they don’t compromise your site’s SEO. Avoid using too many parameters or overly long URLs, as this can negatively impact your site’s crawlability and ranking. Instead, use parameters judiciously and focus on tracking key metrics that inform your site’s optimization strategy.
By following these best practices, you can ensure your site’s URLs are optimized for both user experience and search engine ranking. Remember to keep your URLs concise, descriptive, and free of unnecessary characters or parameters. With a well-structured URL management system in place, you’ll be better equipped to drive traffic, engage users, and achieve your online goals.
Bonus: How to Change WordPress Login Page URL
Now that we’ve covered changing page and post URLs, let’s look into a bonus topic: changing the WordPress login page URL.
Reasons to Change the WordPress Login Page URL
Now, you might be wondering why you’d want to change the WordPress login page URL. Well, the default login URL (usually wp-login.php or wp-admin) can be a security risk, as it’s a common target for hackers and bots. By changing the URL, you can add an extra layer of security to your site.
Step-by-Step Guide to Changing the Login Page URL
Change the login page URL with ease using the following steps:
Changing the Login Page URL | Step | Action | | — | — | | 1 | Install and activate a plugin like “WPS Hide Login” or “Login URL Manager” | | 2 | Go to the plugin’s settings page | | 3 | Enter the new login URL (e.g., mynewlogin) | | 4 | Save changes |
Guide yourself through the plugin’s settings to update the login URL. Remember to choose a strong and unique URL to prevent unauthorized access.
Important Notes: * Be cautious when changing the login URL, as it may affect your site’s functionality or accessibility. * Make sure to test the new login URL to ensure it works correctly. * Keep your new login URL confidential to prevent security breaches. By following these steps, you can easily change your WordPress login page URL and add an extra layer of security to your site.

Factors to Consider When Choosing a URL Change Plugin
After deciding to change your WordPress page and post URLs, you’ll need to choose a reliable plugin to help you achieve this goal. With numerous options available, it’s vital to consider several factors before making a decision.
Here are some key considerations:
- Compatibility: Ensure the plugin is compatible with your WordPress version and theme.
- Ease of use: Choose a plugin with an intuitive interface that makes it easy to change URLs.
- Performance impact: Select a plugin that won’t slow down your website’s performance.
- SEO considerations: Opt for a plugin that takes into account search engine optimization (SEO) best practices.
- Support and updates: Consider a plugin with reliable support and regular updates.
Perceiving the importance of these factors will help you make an informed decision when selecting a URL change plugin.
Summing up
The process of changing your WordPress page and post URLs is quite straightforward, and with this guide, I’m confident that you can easily customize your links to better suit your needs. Do not forget, you can change the last part of the URL for specific pages, posts, categories, and tags by following the simple steps outlined above.
FAQ
Q: How do I change the URL of a specific page or post in WordPress?
A: To change the URL of a specific page or post in WordPress, follow these steps: 1. Navigate to the Pages or Posts section in your site’s dashboard. 2. Click on the page or post you wish to edit. 3. Open the settings sidebar and locate the Link option under the “Summary” section. 4. Click on the link to open a pop-over where you can change the last part of the URL. 5. Type the new text and click the X to close the pop-over. 6. Click the “Update” button or “Publish” button to save your changes.
Q: What happens if I try to use a duplicate URL in WordPress?
A: If WordPress detects that you’re trying to use a duplicate URL, it will automatically add a number to the URL to differentiate it. For example, if you wrote a post titled “Happy New Year” and then wrote a similar post with the same title the following year, the permalink would be happy-new-year-2 to ensure that the two posts have unique addresses.
Q: Can I customize the URL structure for categories and tags in WordPress?
A: Yes, you can customize the URL structure for categories and tags in WordPress. You can change the slug of a category or tag page by changing the name of the category or tag. Alternatively, you can edit the slugs used for the URLs independent of the category or tag name by following these steps: 1. Visit your site’s dashboard and navigate to Posts → Categories or Posts → Tags. 2. The Slug column will display the last part of the URL used for category and tag pages. 3. Hover your mouse over a category or tag and click the “Edit” link. 4. Look for the “Slug” field and type the new text for your URL. 5. Click the “Update” button.